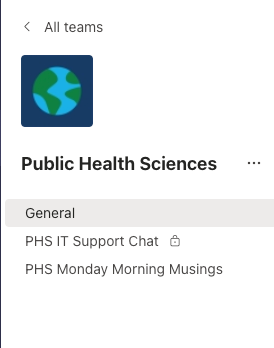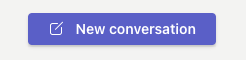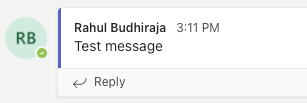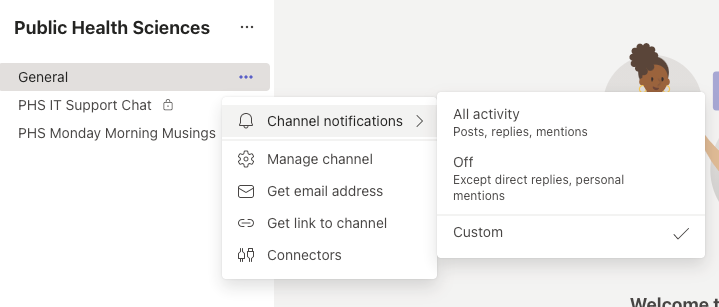Teams - How do I use the features on Microsoft Teams?
Tabs

- Activity – this is where you can see all the messages and replies that have come across all your teams and channels since you were last online.
- Chat – here you can send private messages to one or multiple people in a chat. More convenient than creating a team for a quick few messages.
- Teams – this is where you can view all your teams. Public Health Sciences is the team everyone is a part of by default
- Calls – here you can quickly call someone on Teams without having to create a meeting.
- Files – you can view all your OneDrive files here.
Navigating a Team
You can enter your team by clicking one the tiles on the Teams page.
Here you can view all of your channels, each usually reserved for different topics. You can create a new channel or add a member to the team by clicking the three dots next to the name of the team.
- Posts – This is where you can view, create, and reply to messages.
- Files – This is where you can view and upload files to a specific channel for its members to be able to access. This is like a shared drive.
Creating and replying to messages
Microsoft teams uses a thread like messaging system. Each new message should be started as a new conversation and relevant messages should be sent as replies.
Click the reply button to reply to this thread.
Managing Notifications
If you would like to temporarily or permanently mute a specific channel, you just have to do the following:
- Click the three dots next to the channel you would like to mute
- Select channel notifications
- Click Off