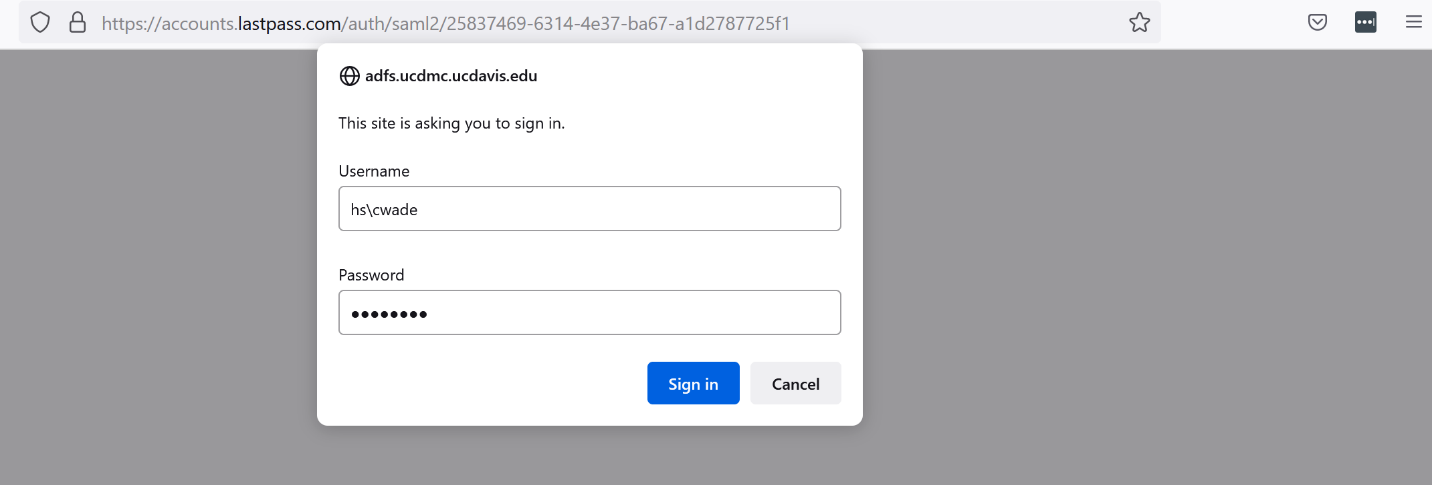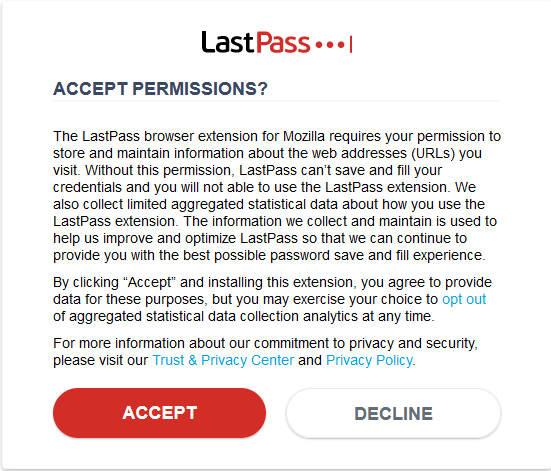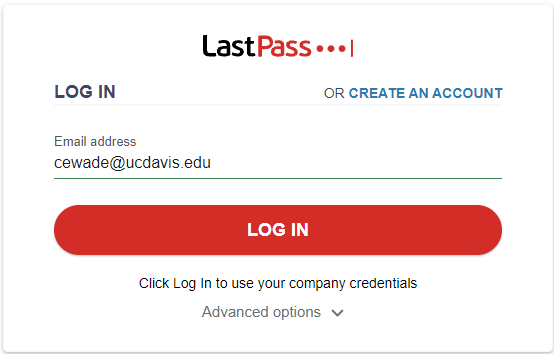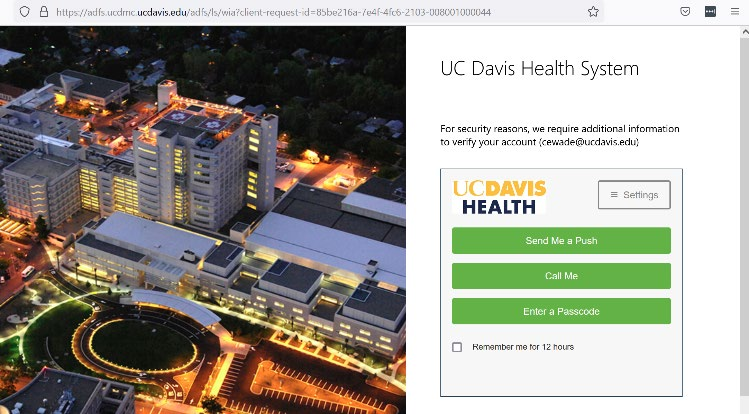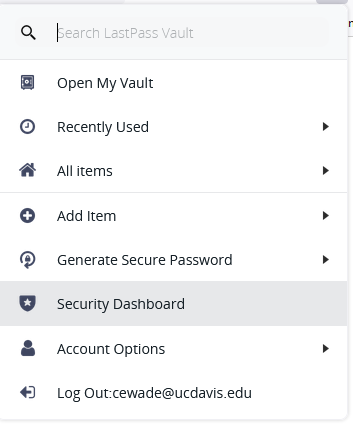Does UCD/H have a recommended password manager
LastPass Enterprise is available to UCDH employees. To use LastPass you will need to:
- Request a LastPass account
- Install LastPass extensions in your web browser
- Sign Into LastPass
Requesting a LastPass Enterprise Account
- Go to https://ucdh.service-now.com/itss?id=sc_cat_item&sys_id=3694f00b1b2a2c900fbdb997cc4bcbe9
- log on to with your HS username and password. This is the same username and password that you will use for Ecotime.
If you do not know your HS username or password contact UCDH IT at 916-734-4357 for assistance.
- In the LastPass Access Request form, do the following:
- Click the checkbox labled:
I acknowledge that the UC Davis Health LastPass is for work-related passwords only. I realize that upon separation from UC Davis Health, I will lose access to all passwords in the UCD Health LastPass. - Click Add to Cart
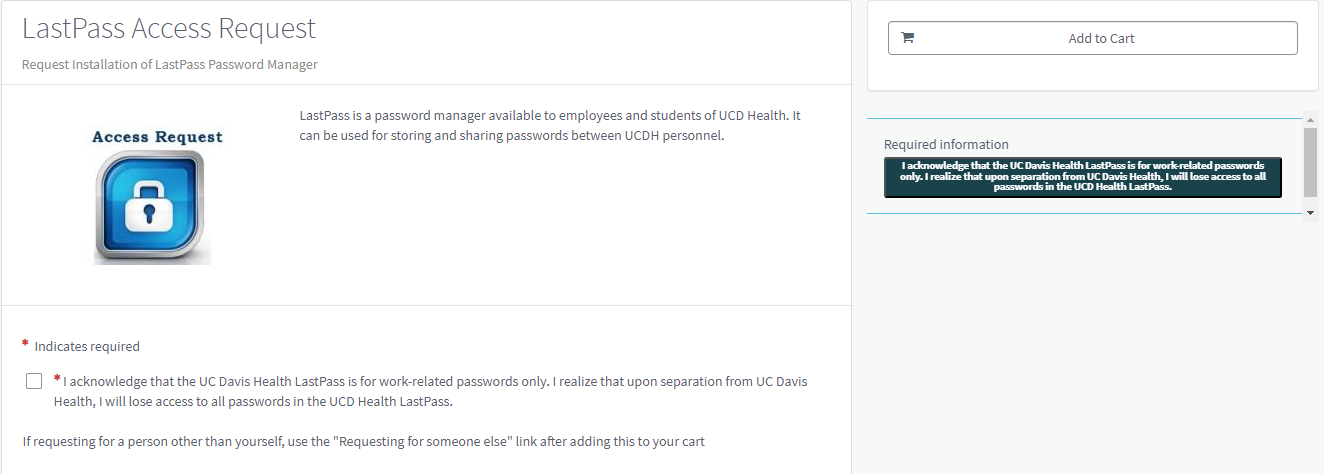
- Click the checkbox labled:
- Click View Cart and then enter the following into the Your Cart form:
- Please select an Approver: Select any of the PHS Admin Managers
- Brief Cart Title: LastPass Enterprise access for [your name]
- Detailed Description of Cart Request: LastPass Enterprise access for [your name]
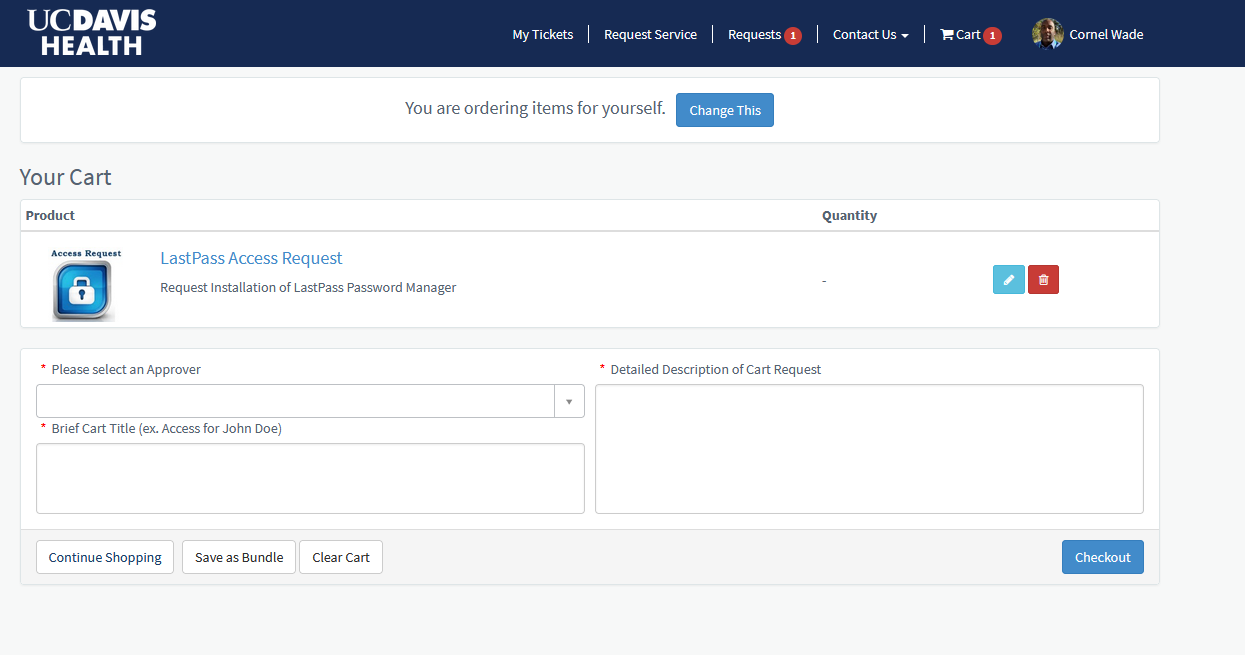
- Click Checkout. You will receive emails when the request has been received, approved, and completed.
Installing LastPass
These steps should be done for each web browser you will be using.
- go to https://lastpass.com/misc_download2.php
- Click the Download button for your corresponding browser.
- Click Accept when LastPass asks for permissions
Note: LastPass does provide a desktop app, but the desktop app installer does not work if your laptop is not joined to the HS domain
Logging Into LastPass
- If the LastPass login prompt does not show, click the gray LastPass icon

- Enter your UCD email address into the login prompt and click LOG IN
- You will be redirected to the UCDH ADFS prompt to complete your sign in and confirm the DUO push
- You should now be signed in. The LastPass Icon will change from gray to red

You should now be signed in. Clicking on the red LastPass icon will display the menu to use LastPass features. LastPass will also start to prompt you to save the password for a site that is not saved to LastPass.
For additional LastPass learning resources visit LastPass Password Manager (ucdavis.edu)