I'm on the Davis campus but I can't connect to the Ecotime server. What should I do?
UCDH IT recommends either logging on to HS Apps and then launch Ecotime through HS Apps, or using Cisco AnyConnect to log on to the UCDH VPN and then access Ecotime.
Alternative ways to log on to Ecotime
Ecotime is accessible from the UCD campus network, but there are times where users on the UCD Campus or remote users connected to the PHS or UCD VPN will receive a message in their web browser indicating that the browser cannot connect to the Ecotime server.
UCDH IT recommends users access Ecotime while connected to the UCDH network, and there are two options for doing so:
(1) Log on to Cisco AnyConnect to connect to the UCDH VPN and then log on to Ecotime
(2) Log on to UCDH HS Apps (https://hsapps.ucdmc.ucdavis.edu) and then log on to
Ecotime (https://ecotimeprod.ucdmc.ucdavis.edu/ecotimesso/)
Option 1: Log on to Cisco AnyConnect
If Cisco AnyConnect is not already installed on your computer, you can download and install it using this link: https://health.ucdavis.edu/remote-access/vpn/download-and-install-vpn
If you have a PHS issued computer and an admin password is required to install Cisco AnyConnect send an email to ithelp@phmail.ucdavis.edu and request to have Cisco AnyConnect installed.
Open Cisco AnyConnect and enter the server URL connect.ucdmc.ucdavis.edu and click Connect

A logon prompt will appear. Enter the user name and password that you use to log on to Ecotime and click OK.
When your user and password are entered correctly a DUO push will be sent to your phone. Accept the DUO push and the click “Accept” on the Cisco AnyConnect prompt that appears on your computer.
The name of the connection will automatically be updated from “connect.ucdmc.ucdavis.edu” to “UCDHS Remote Access” and the AnyConnect status will be set to Connected.
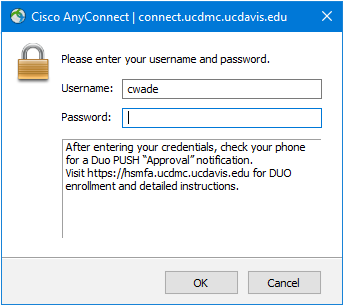

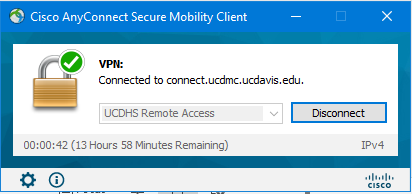
While connected to the UCDH VPN open your web browser and navigate to the Ecotime website and log on: https://ecotimeprod.ucdmc.ucdavis.edu/ecotimesso/
When you have completed your tasks in Ecotime, log out of Ecotime and disconnect from Cisco Any Connect.

Option 2: Log on to HS Apps
HS Apps is a virtual computer that can be accessed by UCDH employees to use different applications such as Ecotime and eMR. HS Apps requires Citrix Workspace (formerly Citrix Receiver), and the Citrix plugin will need to be installed during the first time you log on to HS Apps. If you are using a PHS issued computer and are prompted for an admin password when installing Citrix Workspace, send an email to PHS IT at ithelp@phmail.ucdavis.edu and request assistance installing the plug-in.
Open your web browser and navigate to https://hsapps.ucdmc.ucdavis.edu. Logon using the same user name and password you use to log on to Ecotime.
If this is the your first time logging on to HS Apps you will be prompted to install Citrix Receiver (Citrix Workspace will actually be installed). Click Detect Receiver.

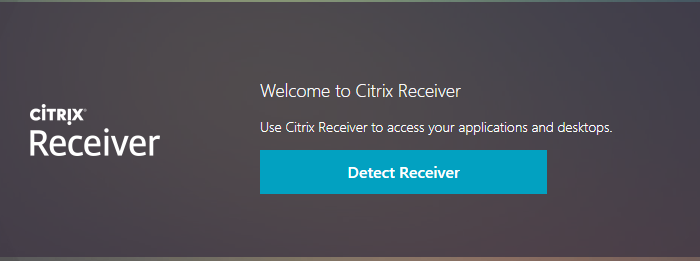
Click the checkbox “I agree with the Citrix license agreement” and click Download.
A file download dialogue box will appear in your browser. The location of this will vary depending on which browser you are using.
When the file download is complete an “Open file” link will appear. Click the Open file link.
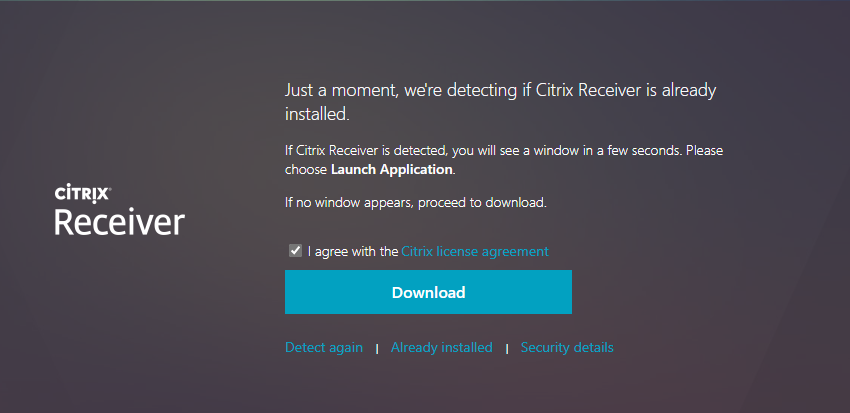

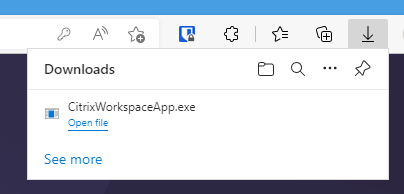
The Citrix Workspace installation wizard will appear. Click Start.
Click the checkbox “I accept the license agreement”. Click Next.

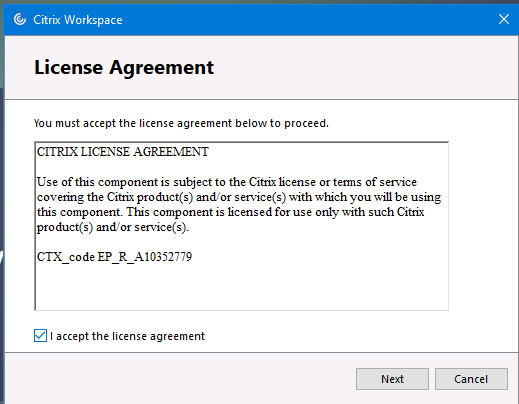
Do NOT click the “Enable single sign-on” checkbox. Click Next.
Do NOT click the “Enable app protection” checkbox. Click Install.
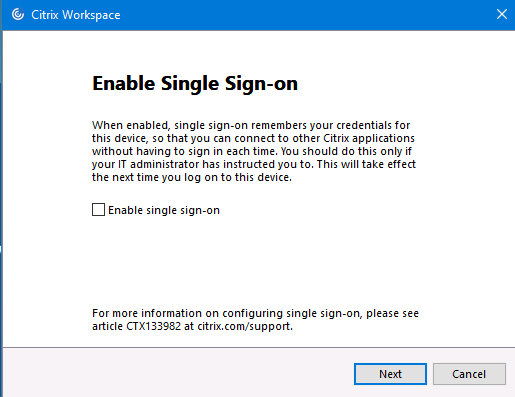
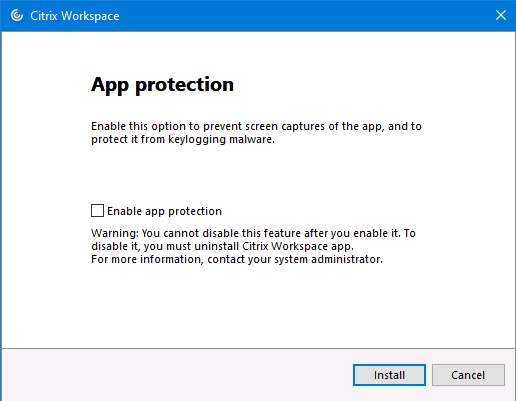
Citrix Workspace will install prerequisites and then install the app. When the installation is complete click the Finish button.
You will receive a prompt to restart your computer. You can click “No” and proceed to the next step to see if HS Apps will launch. If it does not launch, restart your computer and then open your browser and navigate to https://hsapps.ucdmc.ucdavis.edu.
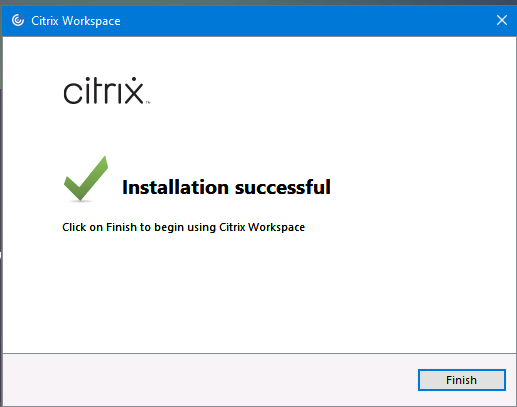

On the Citrix Receiver prompt click the Continue button
A prompt will appear indicating that your browser is trying to open Citrix Workspace. Click the checkbox “Always allow hsapps…….” and then click Open.
HS Apps will appear in your browser window. Click the Internet Explorer 11 icon to open Internet Explorer.
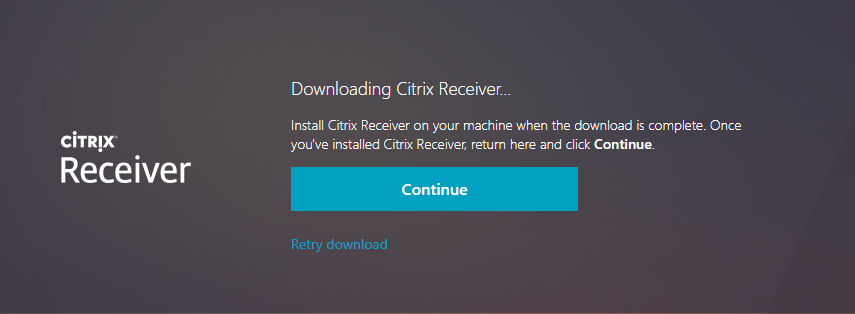
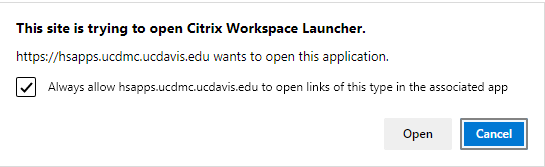


If Ecotime is not displayed when the Internet Explorer window opens, enter the Ecotime url into the browser address bar and press the enter key. https://ecotimeprod.ucdmc.ucdavis.edu/ecotimesso/
When you have completed your tasks in Ecotime, log out of Ecotime and log off from HS Apps.
