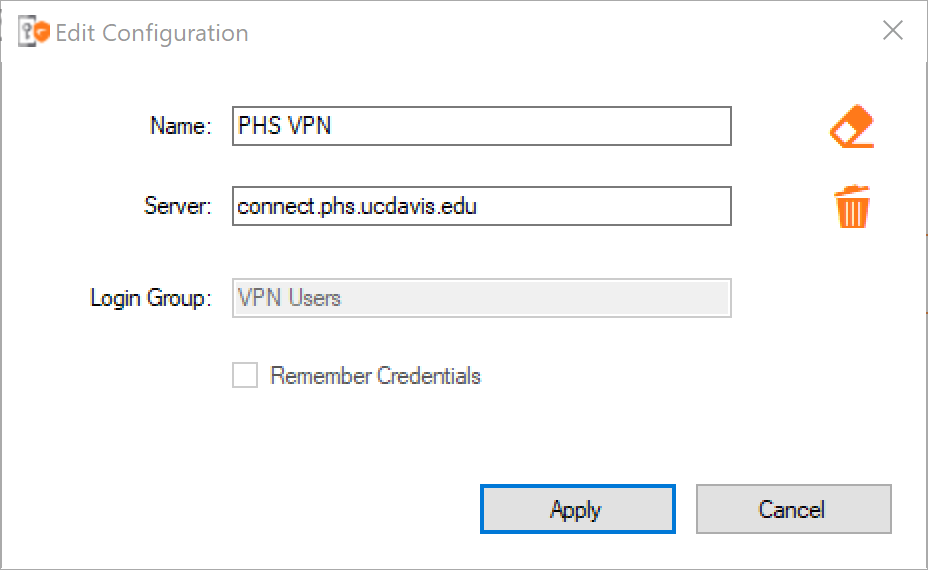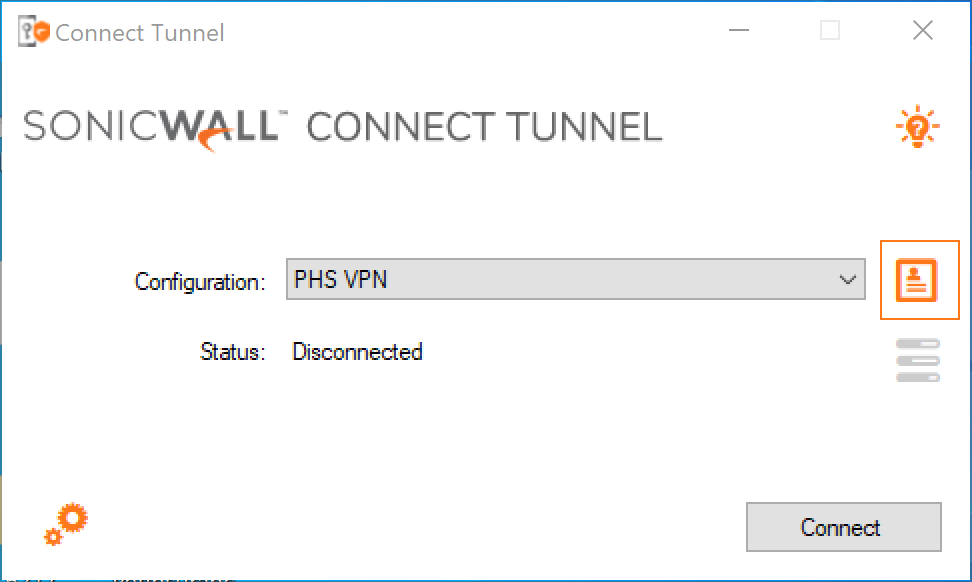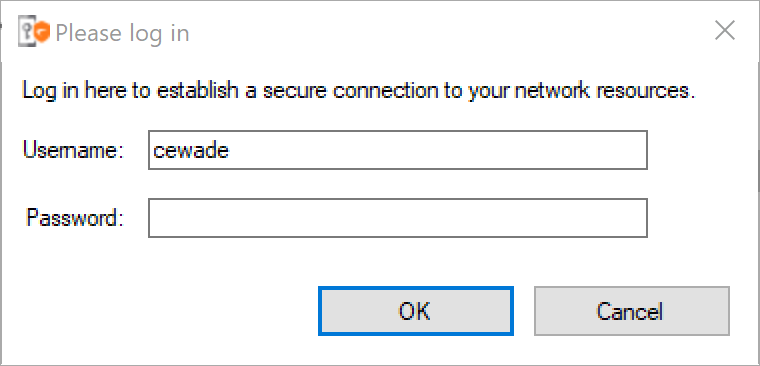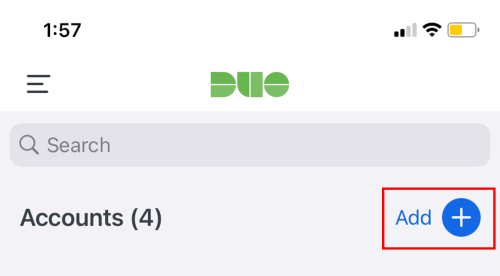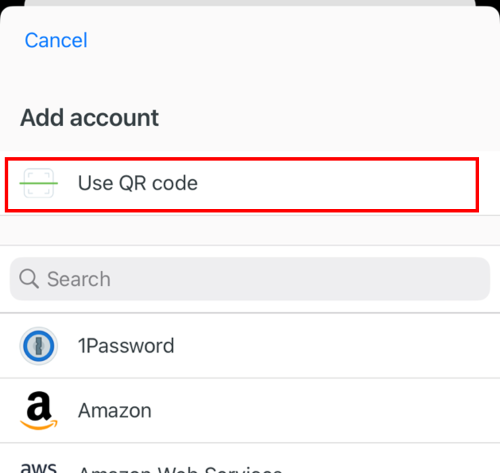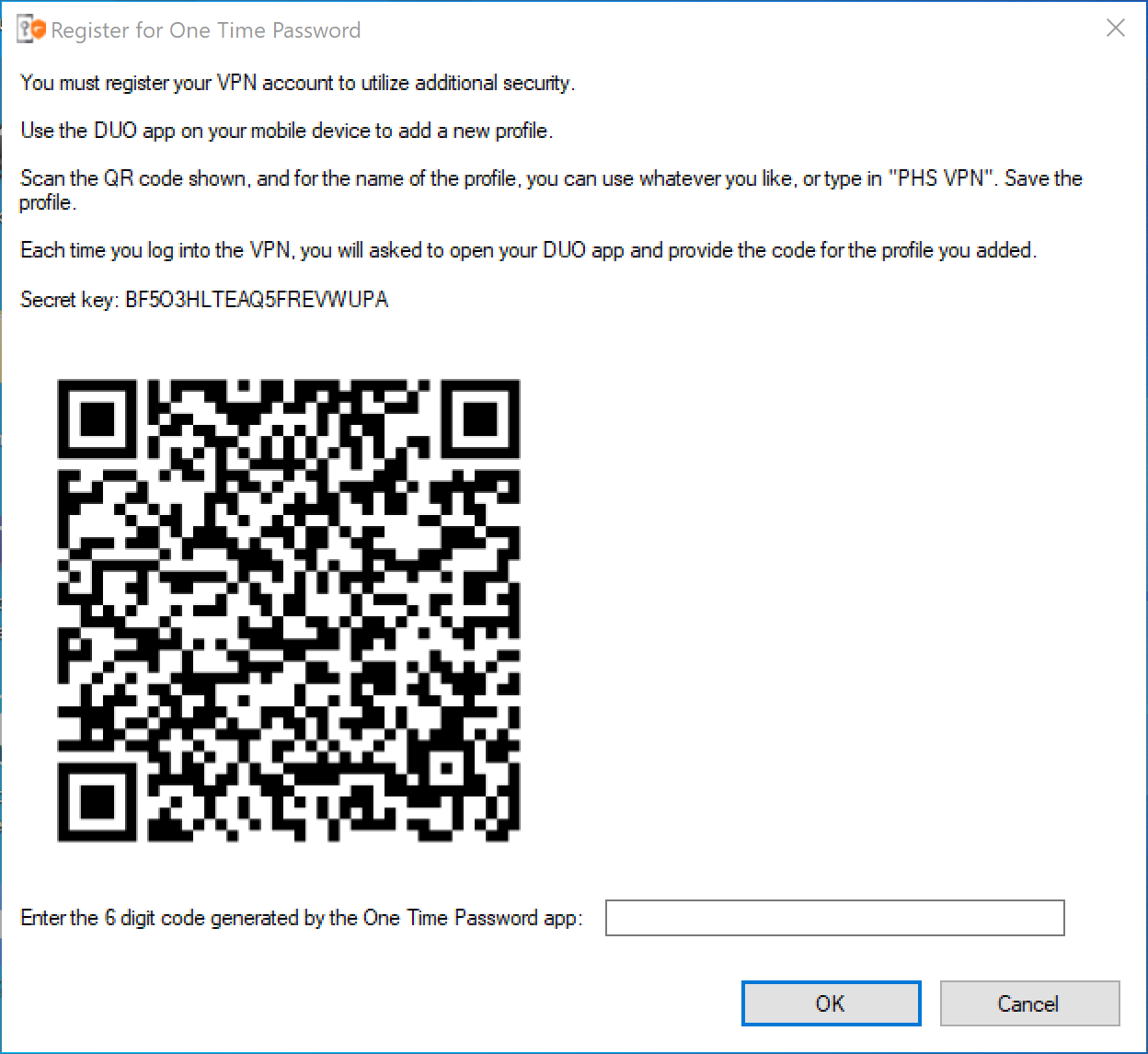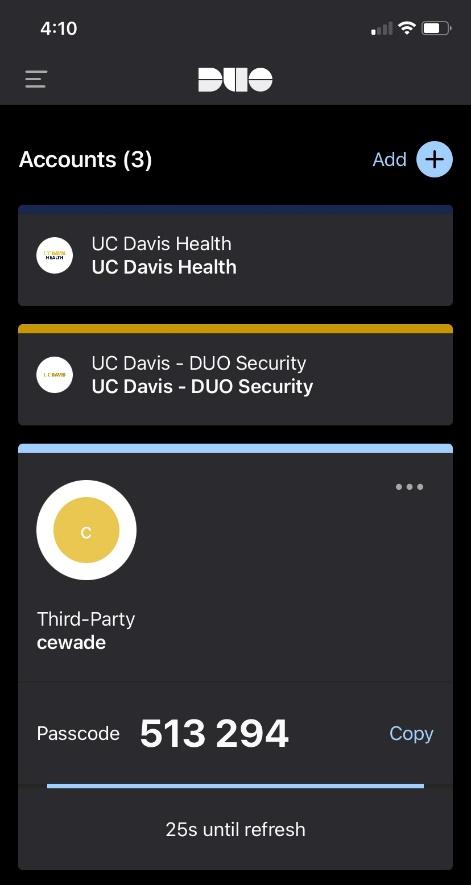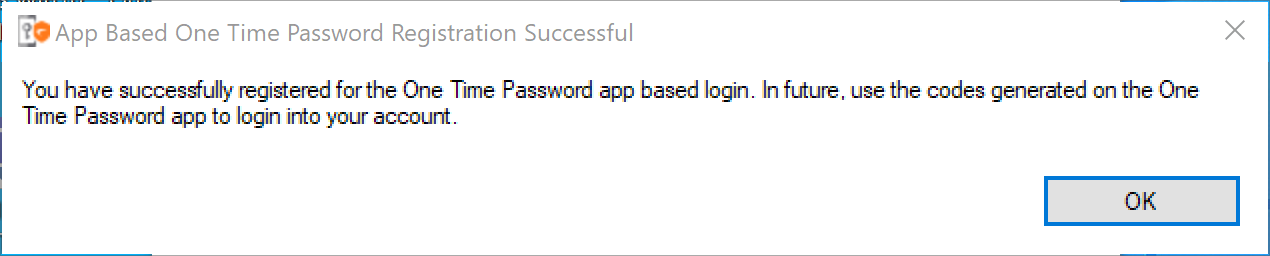How do I setup the PHS VPN (Sonicwall Connect Tunnel) on my computer?
Here we will walk you through how to set up and connect to the PHS VPN.
Note: You will need the mobile device that you use for the UCD DUO mobile app.
Initial Setup
- Double click ConnectTunnel icon on your desktop.
If you don't see it feel free to contact ithelp@phmail.ucdavis.edu to help find it or get it installed. - Click the Add Profile icon to add a new configuration profile.
- Enter
PHS VPNas the Name andconnect.phs.ucdavis.eduas the Server
- After the profile is added the connection status will be “Disconnected”. Click the “Connect” button to login.
- Enter your PHS username and password and click the OK button.
- The first time you log on you will be prompted set up 2FA.
- Using the mobile device that you use for the UCD DUO mobile app open the DUO app
- Tap on Add in the upper right hand corner and then tap on Use QR Code at the top
-
Scan the QR code provided by Connect Tunnel
- Enter the six-digit THIRD PARTY code.
The six-digit code will appear as 2 sets of three numbers separated by a space. Enter all 6 numbers without the space.
- After entering the six digit code you should get the following success message.
You should now be set up and connected to the PHS VPN. For instructions on how to connect in the future please see the