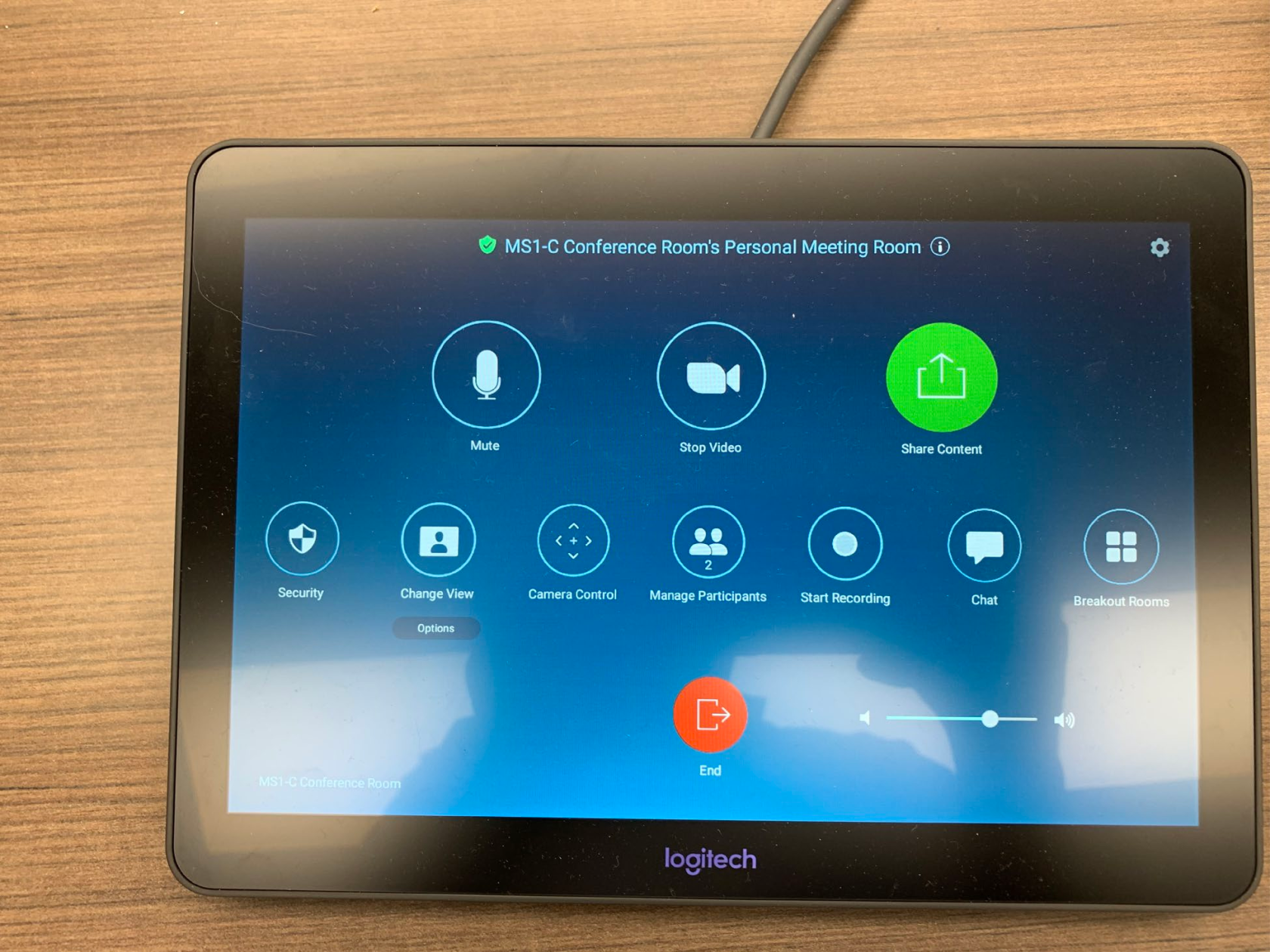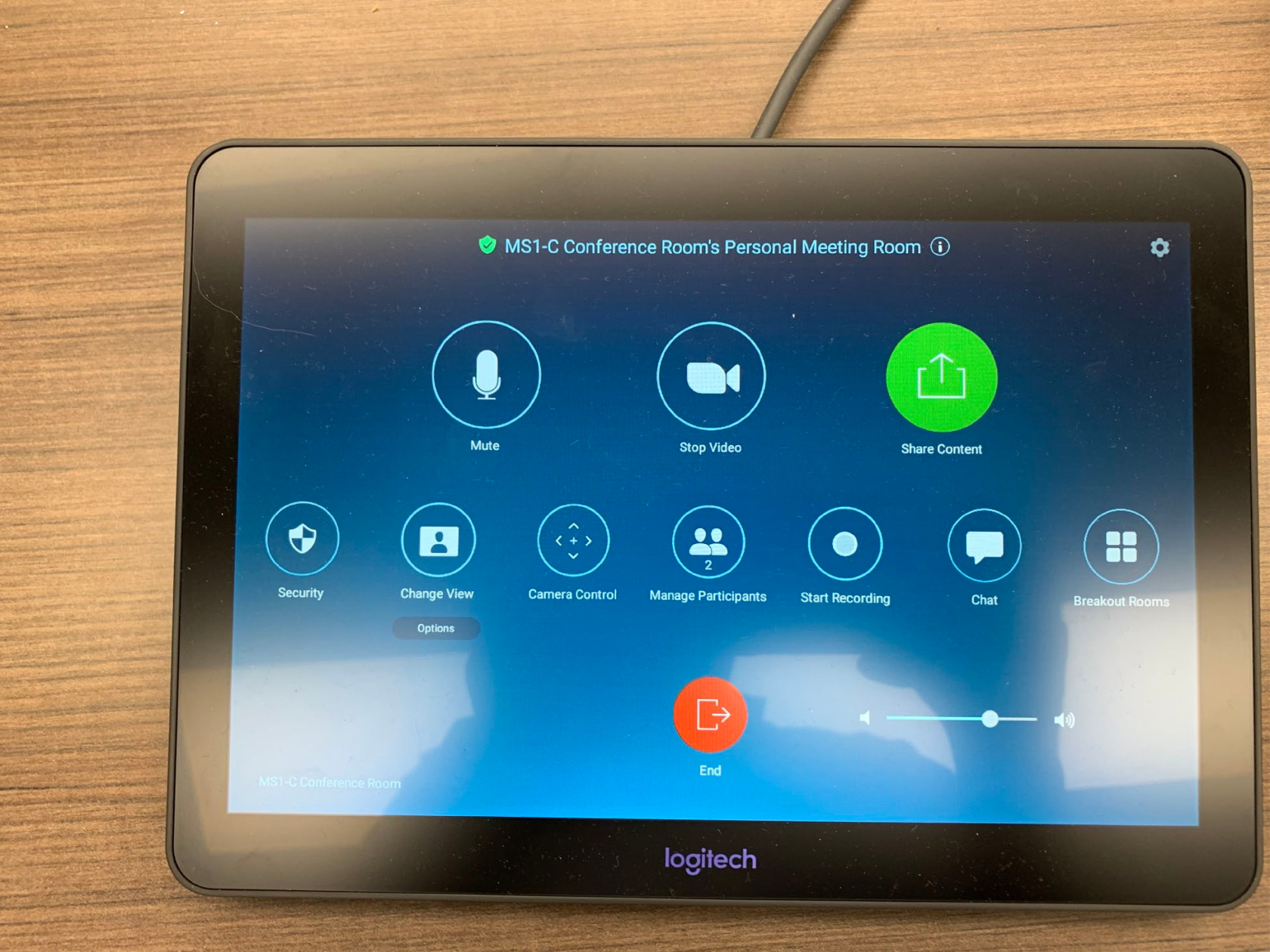How do I project my laptop to the TV?
The MS1-C Conference Room is equipped with Logitech devices that can project your laptop's display to the 75" Samsung TV to use the TV follow these instructions
Project To TV While NOT Using Zoom
- Make sure your laptop is not plugged into the Logitech Swytch Adapter
- (Mac Users Only) Go to Finder ‐> Applications and open
- (Everyone) Plug in the Logitech Swytch adapter to the USB-A or USB-C port on your laptop.
Please note you will need to install drivers before you it will work properly. See the Drivers section below for download links.
Project To TV While Using Zoom
- Make sure your laptop is not plugged into the Logitech Swytch Adapter
- Initiate Zoom from the Logitech Tap on the table by tapping the New Meeting button
- Join Zoom on your laptop by entering the following information:
Meeting ID: 268 035 8330
Passcode: 854228
Meeting URL: https://ucdavis.zoom.us/my/phsms1c (the meeting URL will most likely not be needed) - After you join the meeting the Zoom controls will be displayed on the Tap
- Tap the green “Share Content” button on the tap and then tap the toggle button to the right of “Multiple Participants Can Share Simultaneously”
- You should now be able to share you screen as you would normally do on a zoom meeting. As the TV is connected to the zoom meeting your screen should show up as well.
Drivers
To project your laptop to the TV you will need Synaptics DisplayLink Drivers installed on your laptop.
You can download and install them from the following links:
- DisplayLink for Windows: https://www.synaptics.com/products/displaylink-graphics/downloads/windows
- DisplayLink for Mac: https://www.synaptics.com/products/displaylink-graphics/downloads/macos